Cara Membuat Layout Majalah Profesional
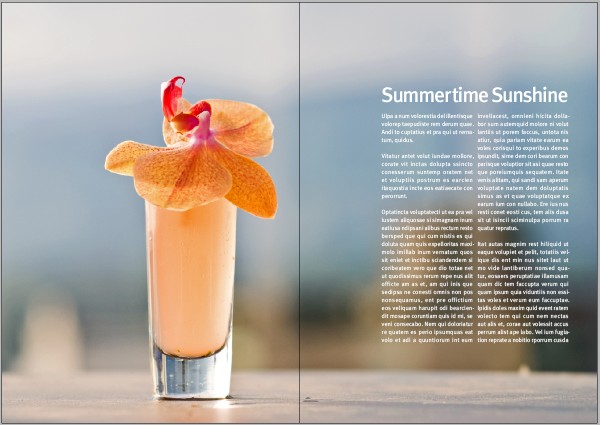
Pernahkah Anda bertanya-tanya bagaimana perancang profesional menyokong keseimbangan sempurna antara teks dan gambar? Dengan menggunakan alat tipe InDesign yang hebat, Anda akan belajar teknik untuk membantu Anda mengatur dan mengatur tata letak majalah.
Langkah 1 pengaturan dokumen
Kita akan menggunakan dokumen ukuran A4 standar untuk tutorial ini. Mulai dengan menetapkan jumlah halaman 8, berdarah 2 mm sehingga kita memiliki beberapa ruang untuk gambar yang tumpang tindih, margin sampai 10 mm atas dan bawah, margin dalam 13 mm dan luar margin sampai dengan 20 mm. Alasan untuk margin yang berbeda ini adalah bahwa dalam spread dengan 2 halaman margin sedikit lebih besar di bagian luar halaman terlihat lebih baik dan menyediakan ruang untuk menampung versi cetak. Hal ini juga berguna untuk grid halaman pada langkah berikutnya.
Langkah 2 membuat Grid
Untuk mengatur halaman grid, pergi ke "A-master spread" dan memilih tata letak > membuat panduan. Grid digunakan untuk menjaga konsistensi dalam tata letak halaman dan menyediakan kerangka kerja untuk posisi konten. Grid yang digunakan dengan baik adalah hal pertama yang Anda perlukan untuk memberi tata letak tampilan profesional Anda. Untuk tutorial ini kita akan menggunakan 12 baris dengan 12 kolom grid dengan jarak tanam 3 mm. Pilih sesuai dengan panduan untuk margin untuk membuat grid dengan lebar kolom 12 mm.Mengapa? Lebar halaman kami 210 mm, dengan 20 mm di luar dan 13 mm di dalam margin yang tersisa 177 mm untuk 12 kolom dan 11 talang. 12 kolom dari 12 mm plus 11 Talang 3 mm adalah 177 mm.

Langkah 3 menempatkan latar belakang
Ketika membuat sebuah layout majalah, Anda akan ingin untuk menjaga keseimbangan yang baik antara ruang putih, teks dan gambar. Teknik yang baik adalah dengan menggunakan gambar dengan banyak ruang 'kosong', ruang di sekitar subjek memiliki fungsi yang sama sebagai ruang putih. Saya menggunakan foto disebut, Summertime Sunshine oleh Stewart, memiliki latar belakang buram bagus yang kita dapat menempatkan teks pada.Pergi ke halaman 2-3 dan menempatkan foto Anda di ruang bleed sehingga penyebaran seluruh ditutupi. Pindahkan foto di bingkai sehingga subjek berada dalam batas halaman pertama dan bagian atas koktail berada di tepi barisan grid.

Langkah 4 menciptakan tubuh teks
Buat bingkai teks yang ditempatkan pada posisi vertikal dan horisontal yang sama seperti koktail di halaman lain, di baris ketiga, kolom kelima grid. Hal ini menciptakan garis imajiner yang menghubungkan gambar dengan teks. Saya telah menggunakan judul foto tersebut, 'Summertime Sunshine' sebagai judul dan mengisi sisa frame dengan fungsi "Isi dengan teks placeholder" dari InDesign.
Langkah 5 menyiapkan Baseline Grid
Untuk membuat teks kita terlihat baik kita perlu mengatur baseline grid. Pergi ke preferensi > Grids dan set kenaikan setiap ke 8 pt. Dalam tutorial ini kita akan menggunakan ukuran teks 12 poin dan terkemuka 16 poin. Sebuah grid dasar dari 8 pts, yang setengah terdepan, memberikan fleksibilitas karena kita juga dapat menggunakannya untuk ukuran teks yang lebih kecil.
Langkah 6 mengubah gaya dasar paragraf
Pergi ke palet gaya paragraf dan ubah gaya Paragraf Dasar. Saya telah menggunakan FF Meta buku Roman dengan ukuran 12 pt dan terkemuka 16 pt. Anda juga dapat meninggalkan yang terdepan pada pengaturan otomatis karena grid awal kami akan memastikan semua teks sesuai dengan baik.
Langkah 7 Alignment
Pergi ke indentasi dan spasi dan set keselarasan ke Left Justify. Di web, teks justifikasi yang bagus sepertinya tidak mungkin tercapai, namun InDesign membuatnya sangat mudah dilakukan. Juga, ubah setelan Align to Grid menjadi All Lines, dan tambahkan 16 pts ruang setelah paragraf. Ini tidak perlu dan Anda juga bisa menggunakan First Line Indent untuk memisahkan paragraf.
Langkah 8 tanda hubung yang benar
Tanda hubung yang benar sangat penting untuk teks dibenarkan. Istirahat kata-kata yang panjang pada akhir sebuah kolom sehingga kolom memiliki tepi yang lurus bukan yang mengandung sejumlah besar kesenjangan. Pengaturan default tanda hubung yang benar di InDesign perlu menyesuaikan beberapa untuk meningkatkan tampilan tubuh teks. Saya mengubah pengaturan untuk menggunakan tanda hubung yang benar hanya untuk kata-kata dengan setidaknya 6 huruf, dan setelah yang pertama dan sebelum terakhir 3 huruf. Batas tanda hubung menentukan berapa banyak baris berturut-turut dapat memiliki tanda hubung di akhir. Saya pikir 3 terlalu banyak dan maksimal 1 terlihat jauh lebih baik. Selanjutnya, Anda harus menonaktifkan kotak centang untuk kata kapital dan kata terakhir.
Langkah 9 Justification
Secara default, pengaturan justification yang sedikit yang longgar. Mengatur spasi kata minimal 85% dan maksimum untuk 105%. Dengan cara ini kata-kata tidak memiliki celah besar atau kecil di antara keduanya. Untuk jarak huruf, atur minimum ke -2% dan maksimal menjadi 2%. Hal ini sangat membantu justification. Anda dapat melakukan percobaan dengan glyph scaling juga jika diperlukan.
Langkah 10 warna teks
Saya menggunakan putih sebagai warna untuk teks karena latar belakang gelap. Memilih apa yang terlihat terbaik tetapi tetap teks yang dapat dibaca.
Langkah 11 teks kolom
Buka Text Frame Options dengan klik kanan pada text frame dan ubah kolom menjadi beberapa dari 2 dengan gutter 3 mm. Dengan cara ini panjang garis berkurang dan pembacaannya meningkat.
langkah 12 Heading
Untuk judul, kita ingin menggunakan ukuran teks yang lebih besar dari 42 poin dan nilai negatif pelacakan -50 untuk mengurangi jarak antara huruf. Headlines dapat memanfaatkan tracking adjustment.
langkah 13 Kolom Span
Sebuah fungsi baru di InDesign CS5 adalah kemungkinan untuk paragrap ke span berbagai kolom. Kita akan menggunakan bahwa di sini untuk membuat judul span di kolom kedua dari frame teks. Mengatur tata letak paragrap ke Span kolom dan rentang untuk semua.
langkah 14 Heading Adjustments
Karena penyesuaian pelacakan, huruf "r" dan "t" saling bersentuhan sekarang. Ini adalah sesuatu yang ingin Anda hindari secara umum. Untuk memecahkan masalah ini, saya telah membuat highlight-75 di antara Surat yang menciptakan cukup ruang untuk memisahkan mereka.
Langkah 15 optik Margin Alignment
Hal terakhir yang ingin Anda lakukan adalah setting kecil di InDesign Story palette: Optical Margin Alignment. Ini mendorong tanda hubung, tanda kutip dan berbagai karakter seperti W dan A di luar teks. Hal ini meningkatkan tampilan tepi. Klik pada bingkai teks, aktifkan Optical Margin Alignment dan set nilai ke ukuran teks tubuh Anda.
Kesimpulan
Anda sekarang telah menciptakan sebuah halaman yang sederhana, tetapi seimbang dengan tipografi yang baik dan penggunaan ruang putih. Anda memiliki dasar-dasar mengatur untuk layout majalah yang konsisten.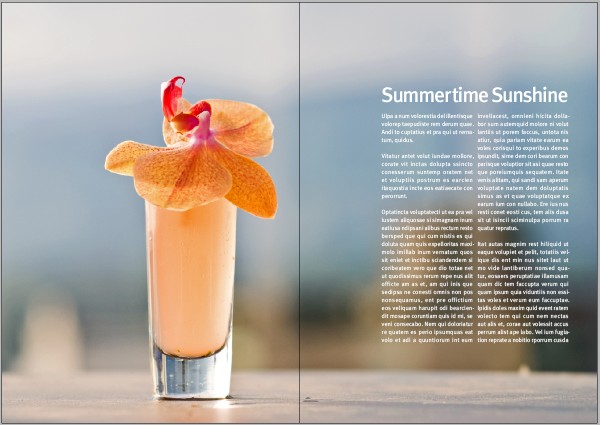





0 Komentar